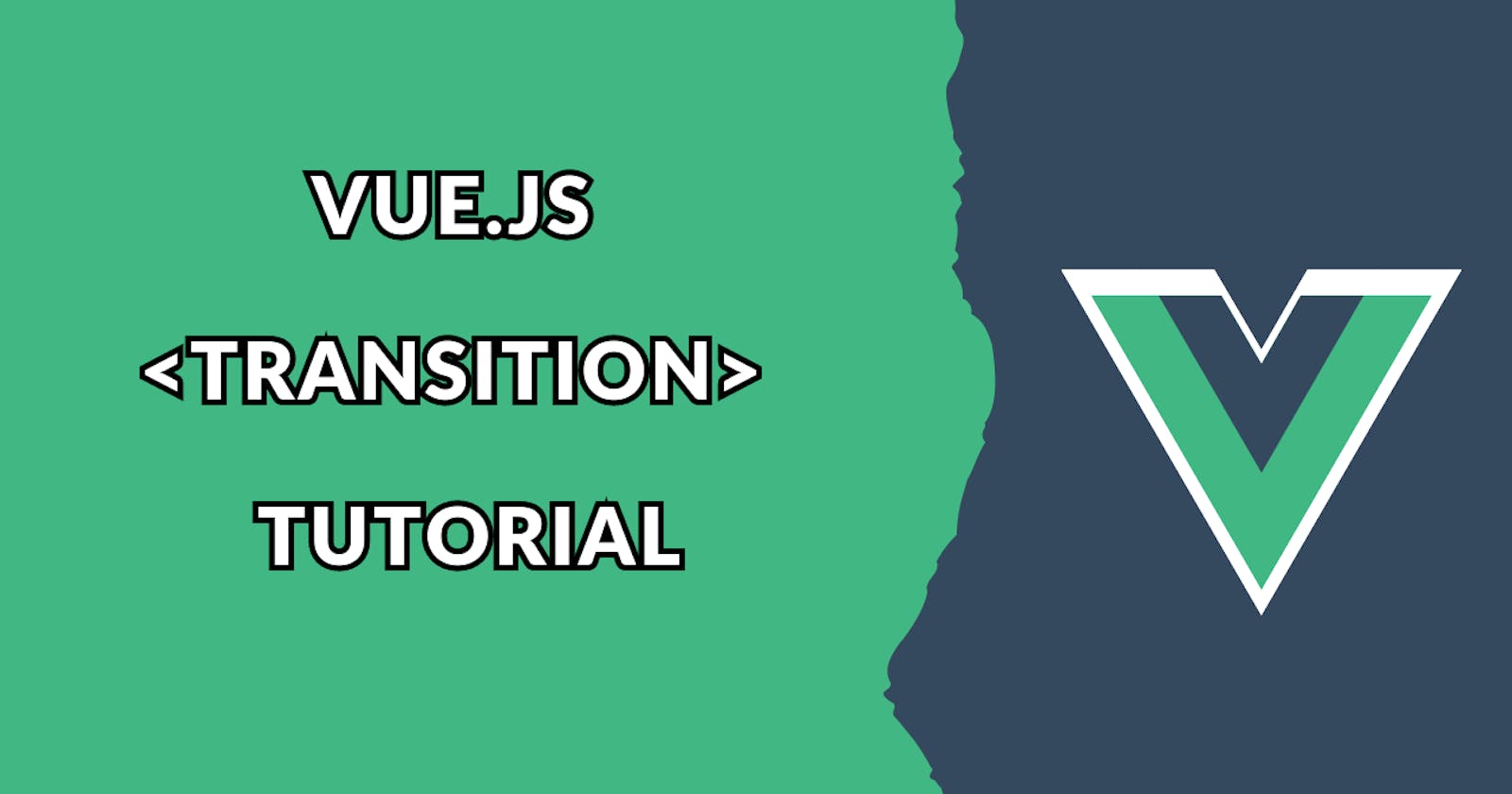Are you looking to enhance the user experience of your Vue.js web applications? One powerful feature at your disposal is Vue's built-in transition component. With transitions, you can add delightful and engaging animations to your application's elements, making them come alive and providing a smoother interaction for your users. 🚀
What is a Transition in Vue?
In Vue, a transition is a way to apply dynamic effects when elements are added, removed, or updated in the DOM. It allows you to create seamless animations during these state changes, such as fading in or out, sliding, scaling, and more. The transition component provides a straightforward way to define these effects within your Vue templates. 😎
Getting Started with Transitions
To get started with transitions in Vue, you'll need to import the necessary components from the Vue library. In your Vue file, add the following import statement:
javascriptCopy code
import { Transition } from 'vue';
Once imported, you can start using the <transition> component in your template. Wrap the element(s) you want to animate with the <transition> tags, like this:
<transition> <p v-if="isVisible">Hello, Vue Transition!</p> </transition>
In this example, the paragraph will smoothly fade in and out when the isVisible data property changes. By default, Vue will use the v-enter and v-leave CSS classes to handle the animation. You can customize these classes to achieve your desired effects. 🎨
CSS Classes for Transitions
Vue provides a set of predefined CSS classes that you can use to control the appearance and behavior of your transitions:
v-enter: Applied when an element is inserted into the DOM.v-enter-active: Applied during the entire duration of the element's insertion.v-enter-to: Applied at the end of the element's insertion.v-leave: Applied when an element is removed from the DOM.v-leave-active: Applied during the entire duration of the element's removal.v-leave-to: Applied at the end of the element's removal.
These classes allow you to define the desired animation using CSS transitions or animations. For example, you can create a fade-in effect using CSS transitions:
.fade-enter-active, .fade-leave-active { transition: opacity 0.5s; }
.fade-enter, .fade-leave-to { opacity: 0; }
In this case, the fade-enter-active class specifies the transition effect duration, and the fade-enter and fade-leave-to classes control the opacity of the element.
Customizing Transition Names
In addition to the predefined CSS classes, Vue allows you to specify a custom name for your transitions. This can be useful when you have multiple transitions in your application and want to differentiate between them. To specify a custom name for a transition, you can use the name attribute in the <transition> component.
For example, let's say we want to create a fade-in and fade-out effect with a custom name "fade". We can modify our previous example as follows:
htmlCopy code
<transition name="fade">
<p v-if="isVisible">Hello, Vue Transition!</p>
</transition>
In this case, the name="fade" attribute specifies the custom name for the transition. You can choose any name that suits your needs. This custom name will be used to generate the corresponding CSS classes for the transition.
To define the animation for the custom transition name, you need to create the corresponding CSS classes. Following our "fade" example, you can define the CSS classes like this:
.fade-enter-active, .fade-leave-active { transition: opacity 0.5s; }
.fade-enter, .fade-leave-to { opacity: 0; }`
Here, the CSS classes follow the naming convention of <name>-enter-active, <name>-leave-active, <name>-enter, and <name>-leave-to, where <name> is the custom name specified in the transition component.
Transition Modes
Vue also provides different transition modes to control how elements are inserted and removed:
in-out: The current element transitions out first, then the new element transitions in.out-in: The new element transitions in first, then the current element transitions out.
To use a transition mode, simply add it as an attribute to the <transition> component:
htmlCopy code
<transition mode="in-out">
<!-- Elements here -->
</transition>
Conclusion
Adding transitions to your Vue applications is a fantastic way to enhance the user experience and make your web pages more engaging. With Vue's built-in transition component, you have the power to create eye-catching effects that will leave a lasting impression on your users. 🌟
So go ahead, experiment with different animations, combine them with your creativity, and make your Vue.js applications come alive with dynamic transitions! Happy coding! 💻🎉
by: Victor Trani.